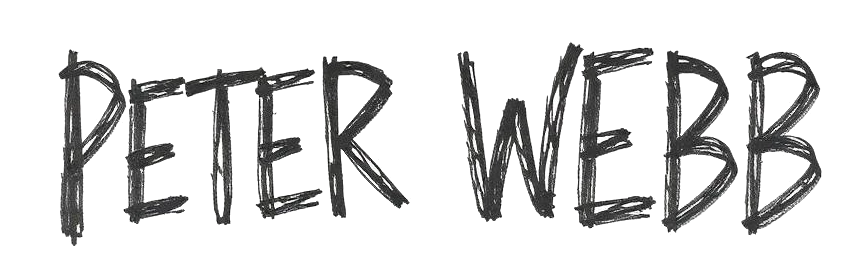If you are using an Apple Mac and Bet Angel via a VPS, a Virtual private server, then you will need to go through the following steps to connect to your VPS via a mac.
Connecting to a remote server
A virtual private server, or a remote server, is a fancy name for a PC which, rather than being on your desktop, is located in a datacentre. The server acts and behaves, in general, like a normal Windows PC and can be used as such.
You can install & run any software on the remote server, just like a local PC. You can also browse the internet and perform other functions on the remote server. Therefore, once connected you can use it just like a normal PC.
There are some differences in terms of the way a remote server is managed, these are different to a normal PC. So it is recommended that, if you have never managed a remote server before, you leave the settings as you see them when you first use the server.
You need some RDP client software
To connect to a remote server, you need some client software to RDP to the server. This sounds complicated but is very simple, it’s just that the technology industry likes to use fancy names to describe simply processes.
To cut through the gobbledygook, you are the using the client software. You will connect to the server. You do this via some RDP software. ‘RDP’ stands for remote desktop protocol and this is the way you receive information from the server.
The way this works is rather clever. Rather than transferring large amounts of data between you are the server, the RDP client just uses image changes it can see on the server, compresses them and sends them to your software for you to see what is happening on the server. This means it looks and feels like you are using the server, but in fact it’s all taking place remotely. When you move your mouse, it moves on the server and so on.
Downloading some RDP software
There are lots of choices of remote desktop software for the Mac. If you go to the App store and search for ‘remote desktop’ you will see plenty. We recommend starting with Microsoft Remote Desktop as it’s easy to use, and free!
Download and install the software and following the remaining steps to connect to your server.
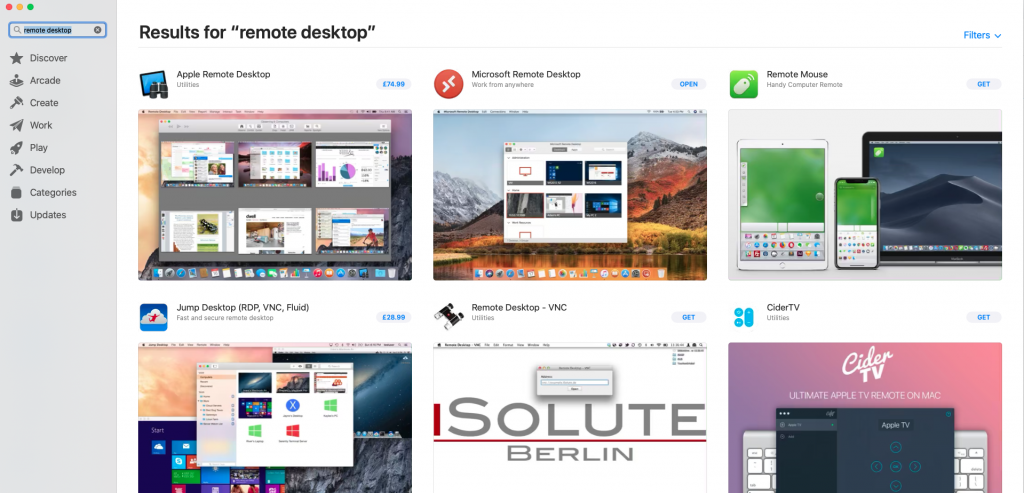
Setting up your remote desktop software
Start up your Microsoft remote desktop software then go to preferences to add a user account. Most VPS’s are set up with Administrator accounts to start with, but you can change them later. Initial set up will always require an ‘Administrator’ account so add a user account and then enter that as the username.
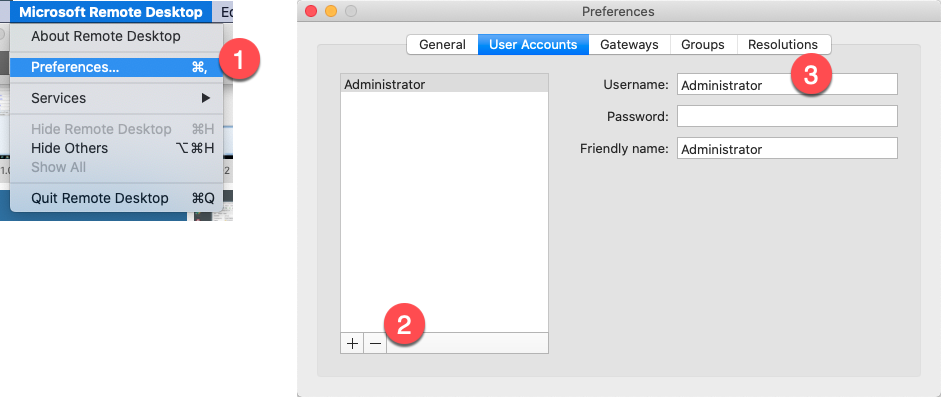
Connecting to your VPS
Once you have set up your user account you can now connect to the VPS. To do this you need click on the ‘plus’ sign on the top left of the remote desktop app and select the option ‘Add PC’.
Once you have done this a new window appears and asks for additional information. Here you need to enter the IP address you have been supplied, select the user account you want to use ‘Administrator’ in this case. Then you can give the server a ‘friendly’ name. This name is something you want to call your server, something you recognise, rather than just an IP address.
When you have entered these details you can save your session settings or choose from additional options which we will list below.
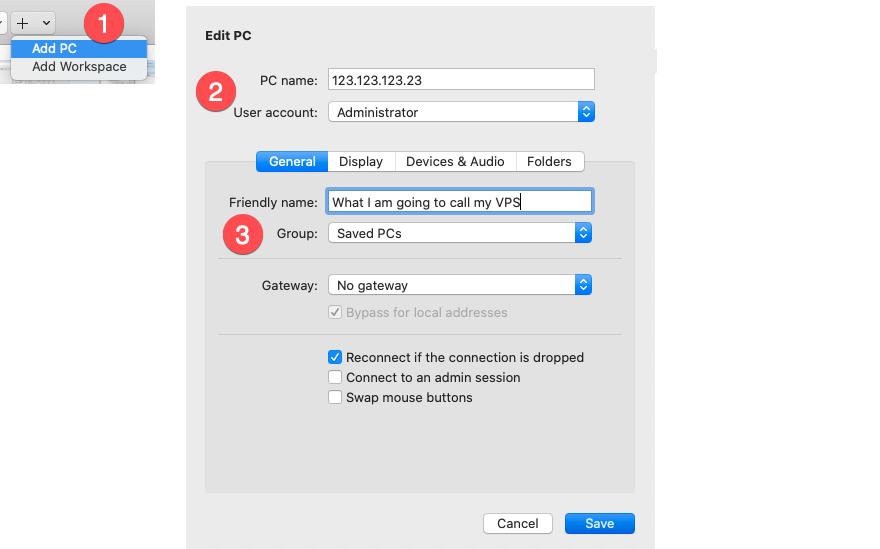
Additional remote desktop options
There are additional options you can choose to modify how your connection performs. Generally speaking, most of these are unecessary.
But when we connect via this method we prefer to see each session in a full screen and also to allow the clipboard to also be used. This makes it very easy to copy and paste files between your local computer and the remote computer.
This makes installation or new software or files easy and also allows you to you easily copy data that you may have stored on the remote server.
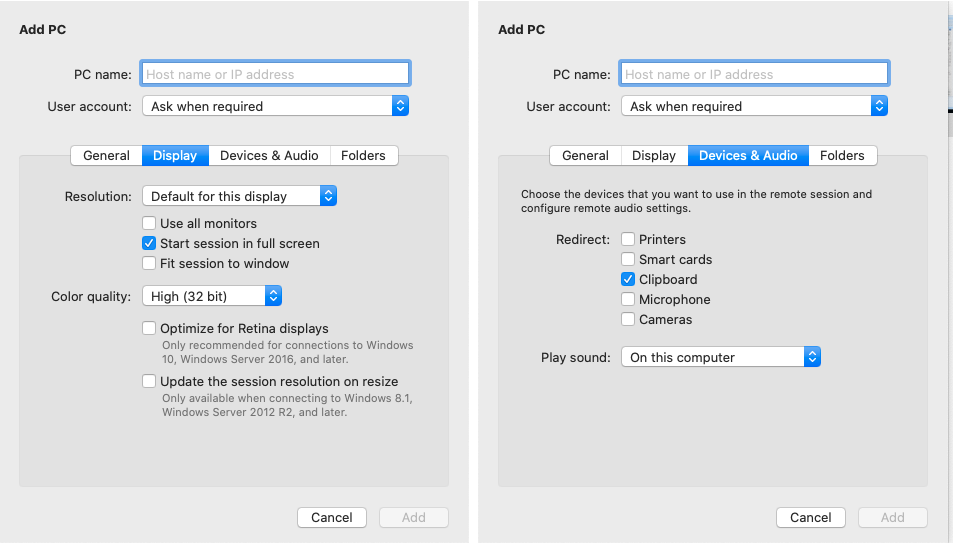
You are nearly done!
Once you have performed all the above steps you will find an icon appear on your remote desktop app. Double click this icon and will ask for the password and you can log in, or you may get a certificate warning.
This looks like a stark warning, but what it is trying to tell you is that it doesn’t recognise your server and is it OK to proceed? You can click on the “Continue” button if you wish, but we suggest changing the certificate.
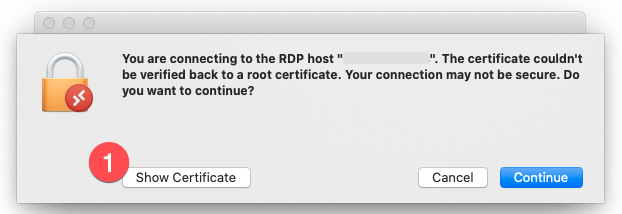
In order for you to be able to login to your server without getting the warning. Click on the ‘Show certificate’ button and select the ‘Always trust’ tickbox. This will ensure that the next time you try and connect to the server, your computer knows it’s OK to do so.
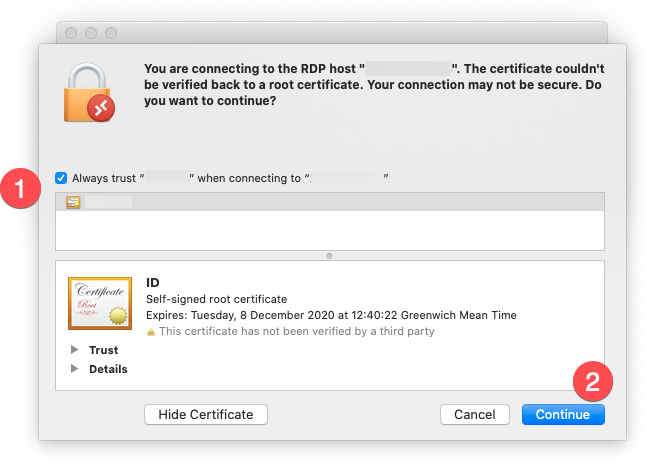
Click on the continue button once you have done this and you will connect to your server.
You should now be connect to the server, enjoy!
The post Connecting to your VPS on Mac appeared first on Betfair trading blog | Expert advice from Professional Betfair trade.