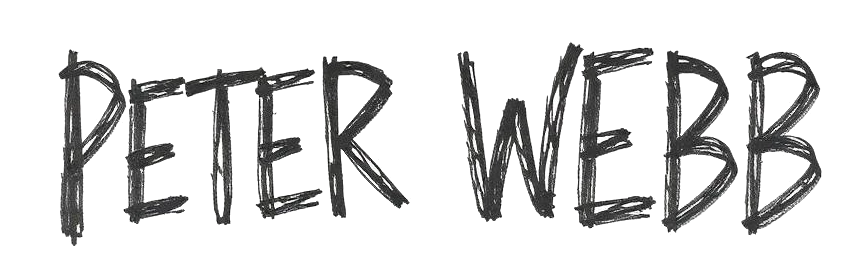Introduction
OK, first things first. Bet Angel will not run natively on an Android device.
But in the days of cloud computing, this does not matter. We can still access Bet Angel on an Android device. We need to use a go-between computer. In our case a VPS. It is this computer that runs Bet Angel. We can then use our Android phone or tablet to access this computer.
What is a VPS?
A VPS (Virtual Private Server) is simply a computer running Windows that we remotely connect to using a login. Once logged in, it looks and is used like a normal Windows computer. A VPS has many applications and in our case, we are going to use it to run Bet Angel.
How do I access a VPS on my phone?
You will need to download an app from the Google Play store.
As we will be accessing Microsoft Windows, I recommend you install an app called ‘Remote Desktop’. This is free and provided by Microsoft themselves for just this purpose. There are alternatives out there if you wish. But why bother with an alternative if the daddy of them all is free?
Mysteriously, once installed it no longer calls itself ‘Remote Desktop’. Not at the time of writing anyway.
The app is called ‘RD Client’. This is because someone in Microsoft is longing for the old days and prefers the word ‘Client’ instead of something like ‘VPS Login’. Anyway, a ‘Client’ is some software that connects to a ‘Host’. The host in our case is our VPS.
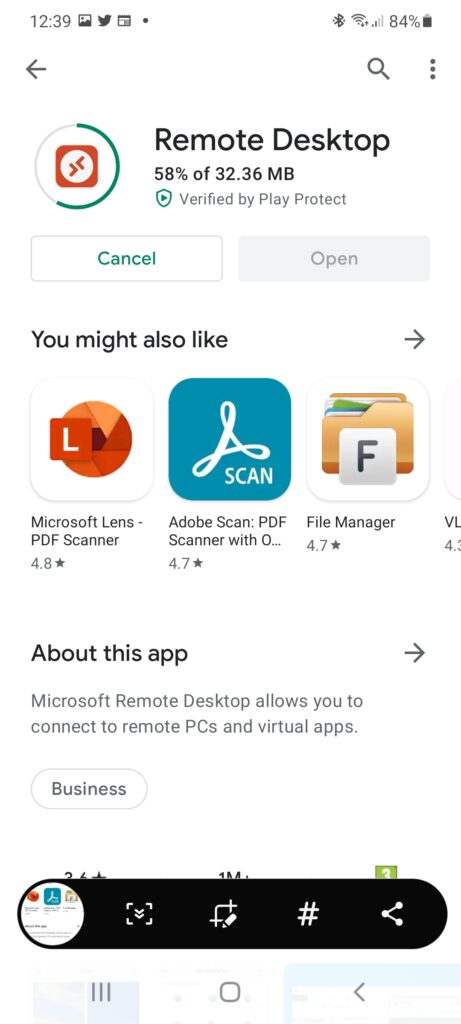
Where do I get my VPS?
If you haven’t already got a VPS then nip over to Bet Angel’s website here and get yourself one. The minimum sign up is one month and it’s worth having the extra option to log in to Bet Angel whilst you are away from home. Go here – https://www.betangel.com/vps/
Setting up the App.
Now you have your VPS details. Make a note of these three things:
- IP Address
- Username
- Password
Tap the ‘+’ in the top right. You will see ‘Add PC or Add Workspace’
Click on ‘Add PC’.
At this point, it will try to detect a computer on your local network at home. Or if you are trying this at work, it could detect many computers on your work network. Ignore these and tap ‘Add Manually’.
In the field, ‘PC NAME’ enter the IP address you have been given for your VPS. It will be a set of numbers such as 17.34.45.2 or similar.
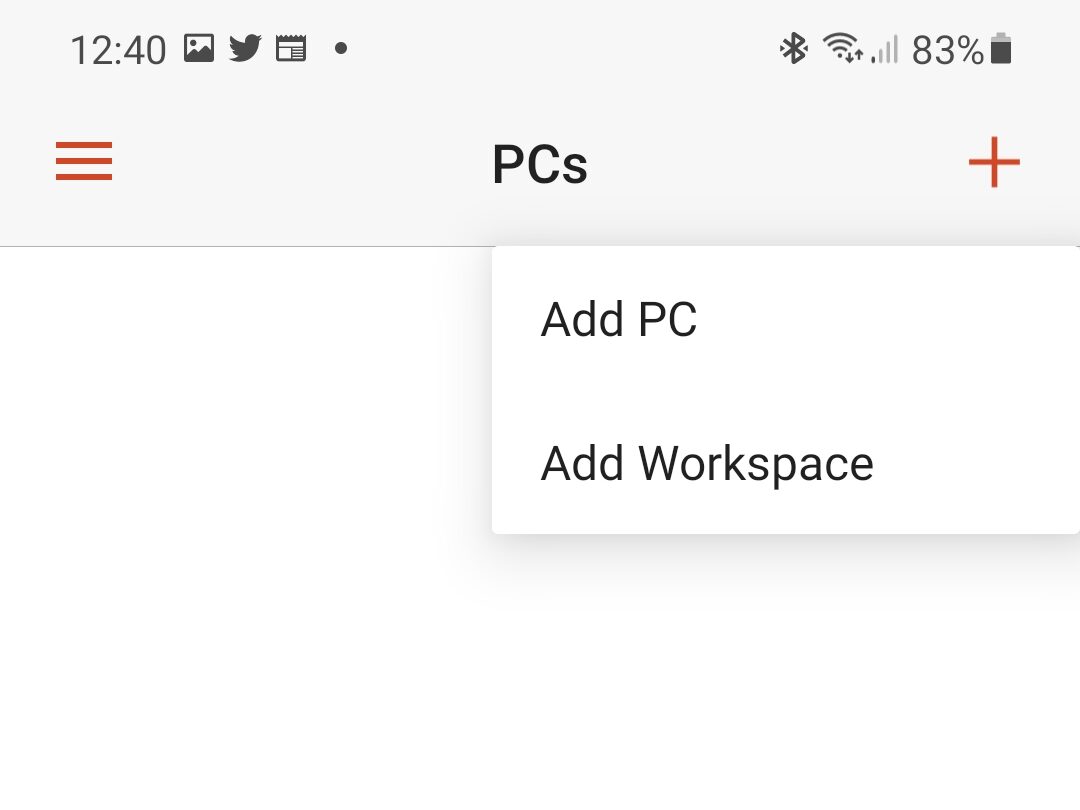
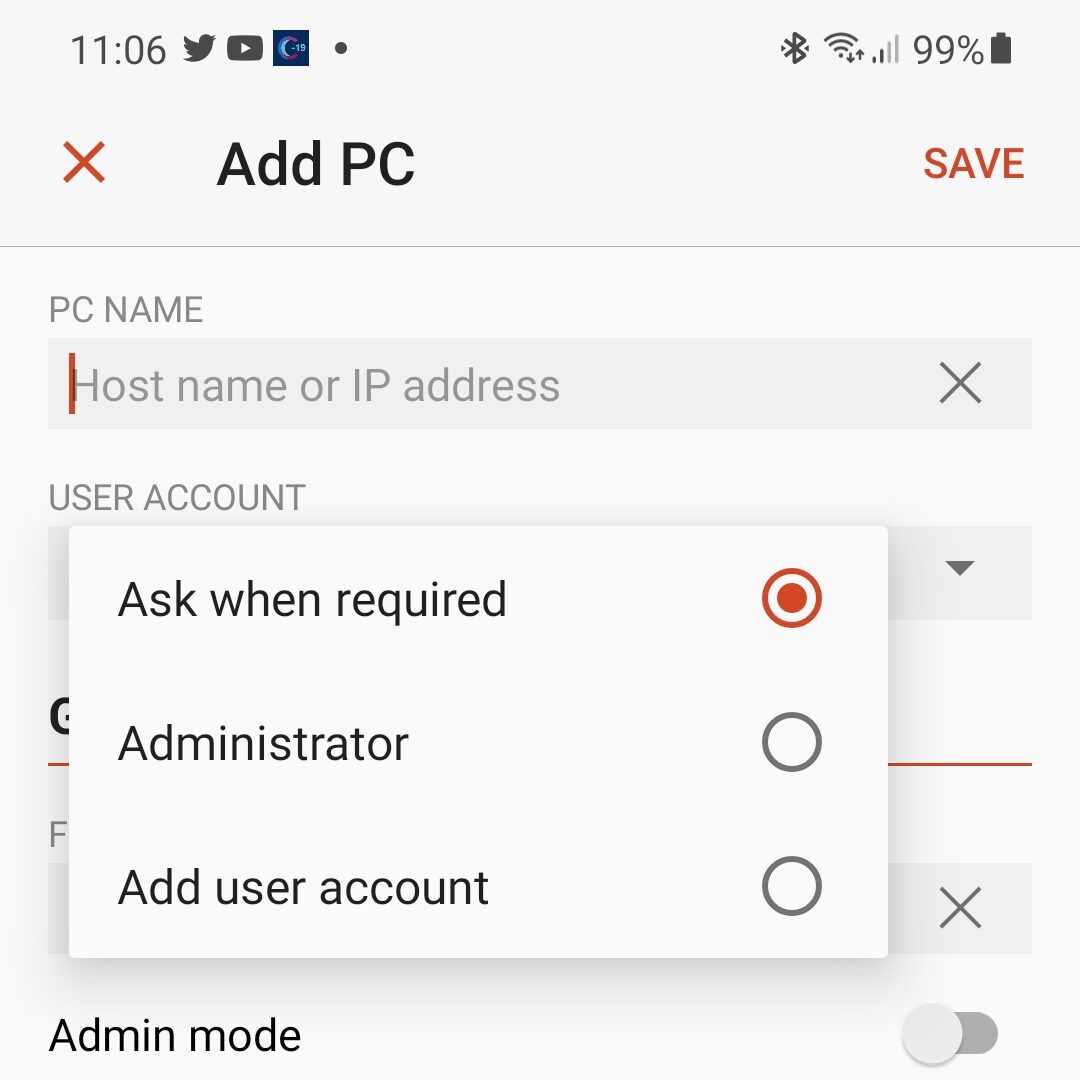
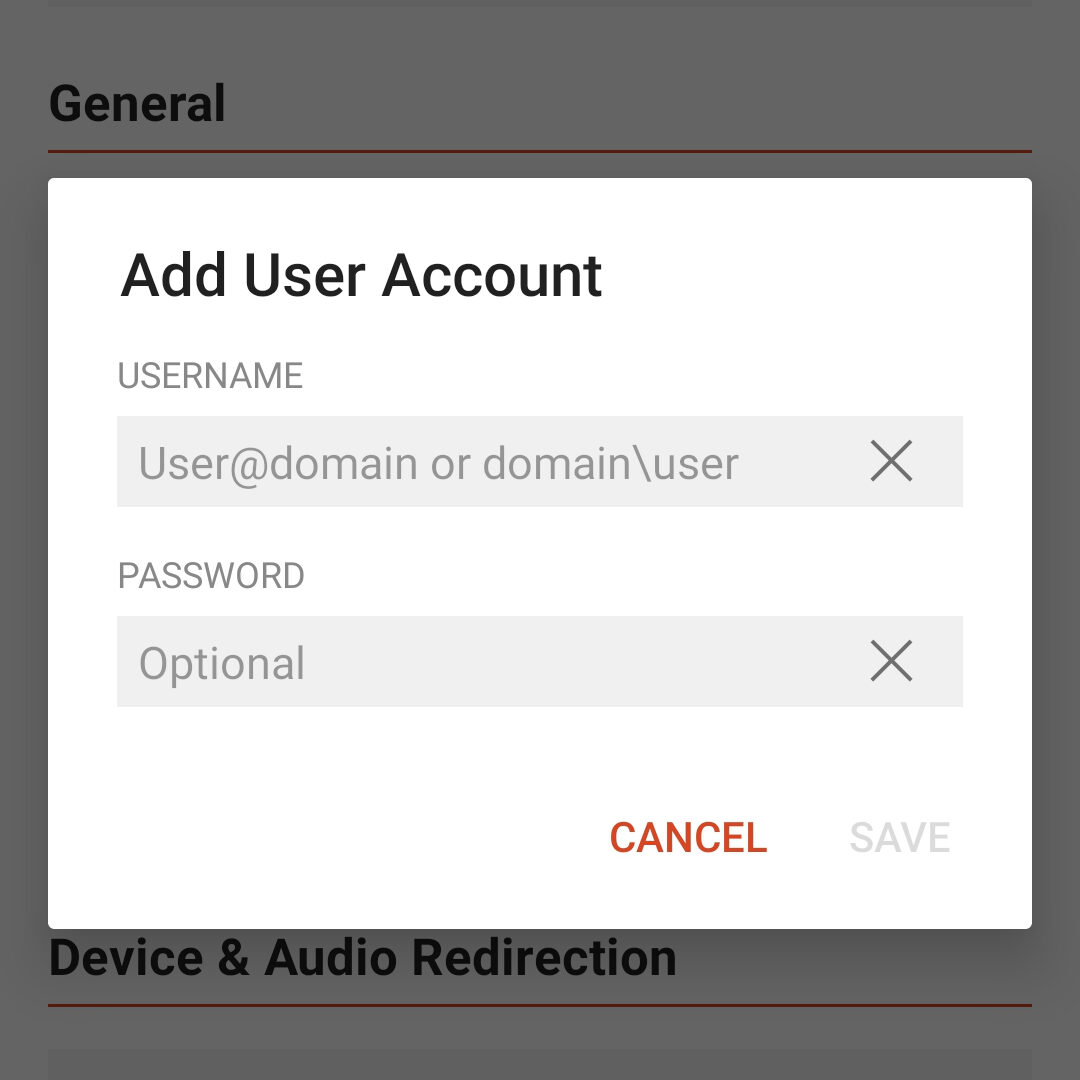
Next, tap on ‘User Account’ and choose ‘Add user account’. Here you can add the username and password you have been provided.
TOP TIP – The username and password MAY be ambiguous. For example, is it a ‘1’ or an ‘L’ or and ‘l’. Some keyboards make these all look the same! Use copy and paste from the email sent to you by your VPS provide.
You will also see an option to give your VPS a ‘Friendly Name’. This could be useful if you are setting up multiple remote computers and will help you identify which is which. Call this one ‘Bet Angel VPS’. All the options leave as they are for now. Once you are familiar with the Remote Desktop App you can explore and find lots of ways to break what we have set up for you.
Now tap on ‘Save’ and you will be back at the list of PC’s with your recently added VPS available.
Connecting to your VPS
All you need to do now is tap on your VPS and the app will attempt to connect.
At this point, you may see a warning saying ‘Certificate can’t be verified.’
The reason you are seeing this is that your VPS does not have a certificate. You are free to add one if you wish but for the purpose of running Bet Angel, you will not require one.
Check ‘Never ask again for connections to this PC’ and then tap ‘CONNECT’
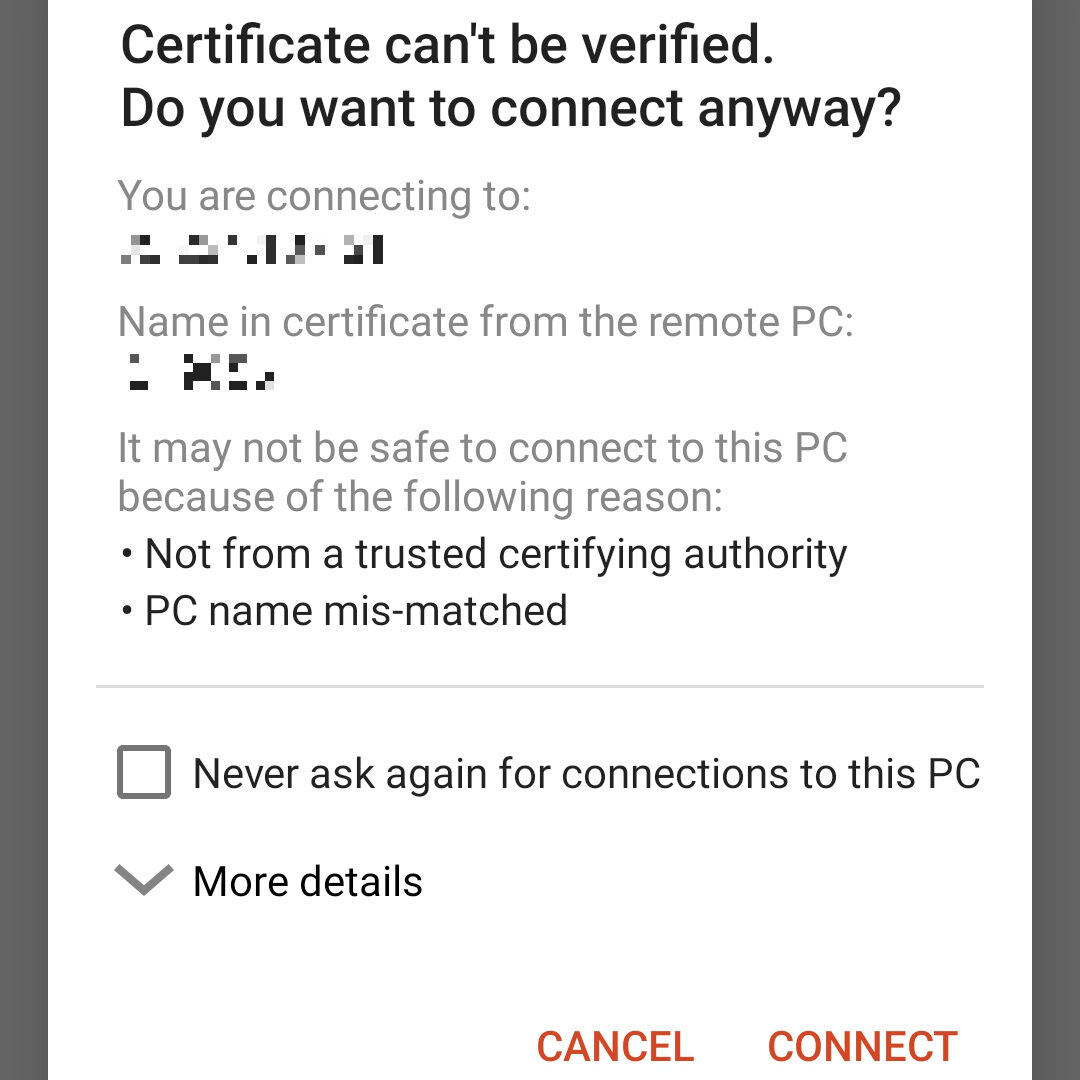
Using Bet Angel On Your Android device
Turn your device sideways.
Your phone screen will look like this:
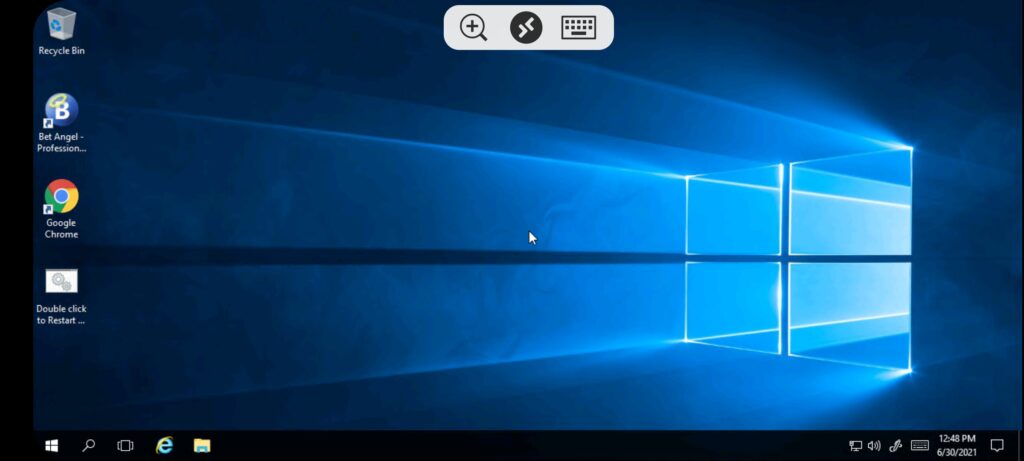
Using the mouse cursor
Because you are looking at Windows running on a remote computer and not the device you are holding, you need to be aware that touch and tap will now work differently.
The mouse cursor will move as you touch the screen and you need to move the pointer over the Bet Angel icon. Tap twice to simulate a double click of your mouse. Remember you will need to use the mouse cursor like this whilst using the Remote Desktop app when logged into Windows.
After a little practice however, this will become second nature.
Use Bet Angel as you normally would. Obviously using a smaller screen will make using some of the features challenging! I would recommend constructing advanced automation, linking to a spreadsheet and using multiple ladders are saved for when sat in front of your regular multi-monitor setup.
But as a tool for accessing Bet Angel whilst away from your desk, using an Android device is simple and will definitely come in handy.
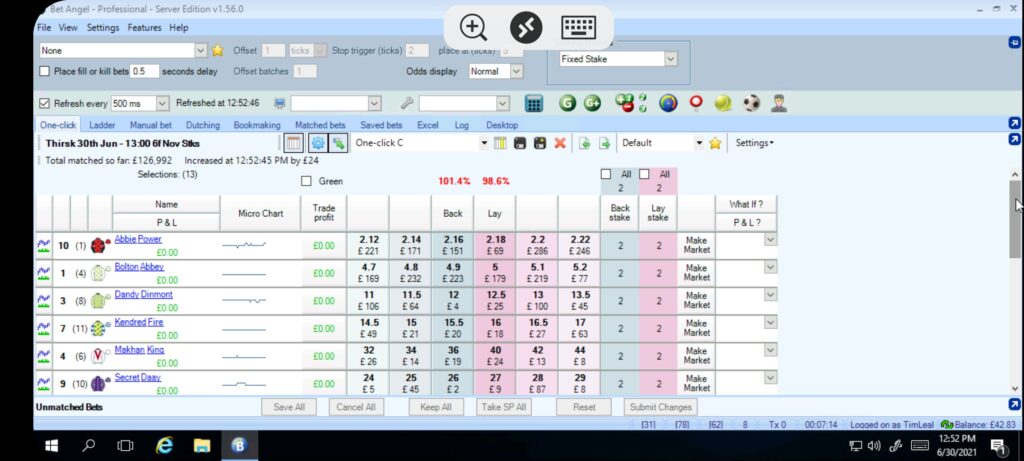
The post Using Bet Angel on an Android Device appeared first on Betfair trading blog | Expert advice from Professional Betfair trade.