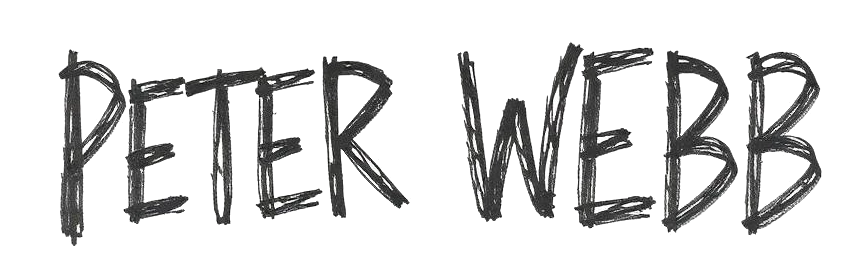A beginner’s guide
Overview
Connecting a spreadsheet to Bet Angel will open up a whole new world of opportunities, flexible control and trading strategies.
With just a basic knowledge of Excel, you will be able to instruct Bet Angel to place bets, place offset bets, green up and do many of the things you can do within the main betting screen of Bet Angel but you will have total control.
This article will guide you through connecting Bet Angel to Excel.
Getting started
The first thing to note is Bet Angel will only connect to Microsoft Excel. It will not communicate with Google Sheets, Open Office or any other spreadsheet software. This is because Microsoft Excel and Bet Angel share common communications protocols only found in Microsoft Excel.
The second thing to note is you MUST use a locally installed version of Excel. What do I mean by ‘locally’. This means you cannot use the web-based version of Excel accessed via your web browser. It has to be installed on the computer you are using in its local storage. E.g. HDD or SSD.
Bet Angel Templates
Before we go any further, you will need to download the Bet Angel spreadsheet templates. These are blank worksheets that will make life a lot easier. They are supplied with Bet Angel and copies are installed on your computer in the Program Files directory. However, I recommend you download a fresh set of templates and save them to your documents folder which will make these easy to find.
Go here to download – Betfair trading software | Download | Bet Angel Spreadsheet Templates
This will download a zip file to the ‘Downloads’ directory of your computer. Create a folder in your documents called ‘Bet Angel’ and move the file there. Unzip the file.
You will see two new files:
BetAngel_1.xls
BetAngel_Multiple.xls
They are essentially the same except BetAngel_Multiple.xls has the basic worksheet setup for multiple markets. More about that later.
Connecting to Excel
Having successfully installed Excel on your computer, login to Bet Angel. Don’t open Excel at this point.
There are two methods of connecting to Excel:
- Direct via the Excel Tab.
- Via Guardian.
You would use the direct method if you are looking at a single market and are happy to switch markets using the ‘File -> Select Market’ method. Or you may wish to use the ‘auto-switch’ function in Guardian in this case.
Use Guardian if you wish to load up multiple markets. For example, if you intend to trade for a full day of horse racing or put separate markets on different tabs in a workbook for a football match perhaps.
Here we will be explaining the Guardian method.
Step 1
Open Guardian by clicking on the ‘G’ symbol.

We will need a few markets to look at so let’s go ahead and load up today’s horse racing:
You can see in this image I am looking at Guardian.
- Click on the ‘Racing’ tab at the bottom left.
- Make sure ‘Todays Horse Racing’ is set to UK Win Markets.
- Click on ‘Add’
You should see something similar to this image.
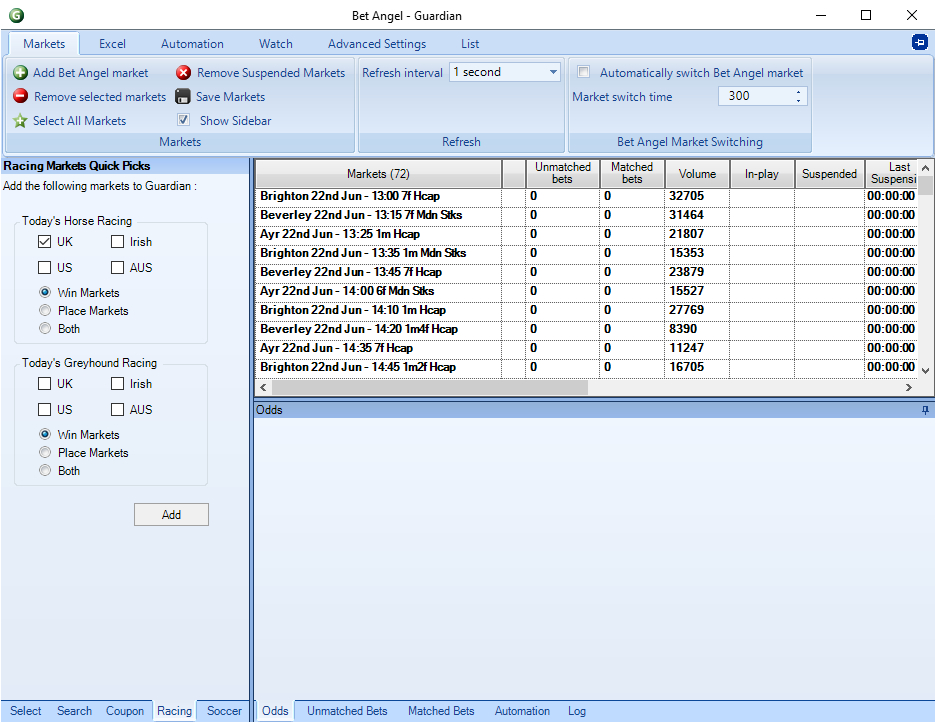
Step 2
Click on the Excel tab within Guardian at the top of the Guardian window. You will see a ‘Browse for file’ link or button.

Click on this and browse to where you recently unzipped your downloaded spreadsheet template files and select the file BetAngel_Multiple.xls by double-clicking on it or by clicking ‘Open’
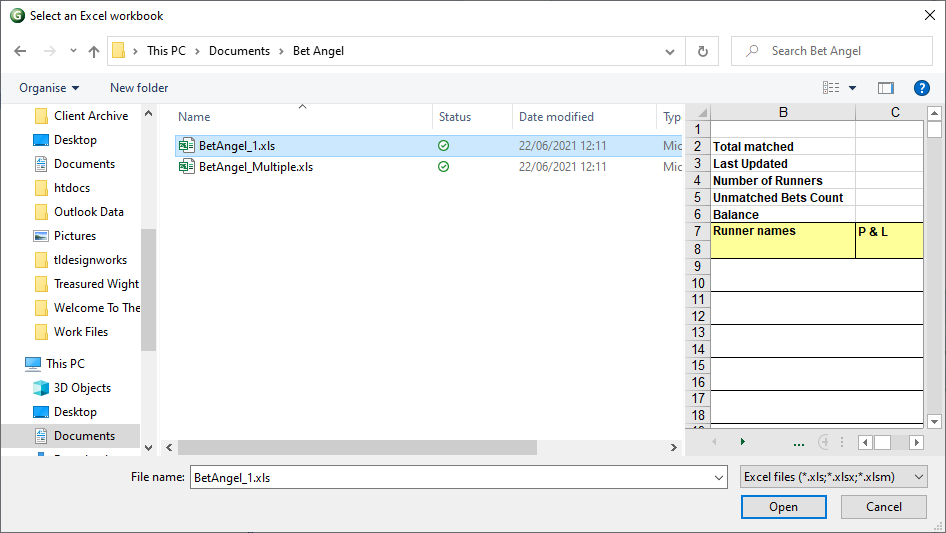
Now the file has been selected within Guardian, click on the ‘Open Workbook’ button.
This will automatically open Excel. It will not bring it to the front however as Bet Angel presumes you still wish to continue working there. Which is true.
Step 3
We now need to connect Bet Angel to Excel. This is done via checking the ‘Connect’ check box within Guardian. You will see this under ‘Origin Cell’. Leave ‘Origin Cell’ at A1 and never change this unless you wish to save certain areas of the workbook for your own use. You will need to be aware the data will load differently if you change this. My advice is to leave this set at A1 at all times and forget about it.
If using Guardian, when switching to Excel you will see there is still no data (unless you are already had a previously connected market). So we need to instruct Guardian to send the market data to Excel.
If you have used the Excel tab in the main product the spreadsheet will populate with data once the market is loaded and you have clicked on the ‘Connect’ button.
In Guardian, we now need to tell Bet Angel which sheets in the workbook we want the data to be poured into.
This is done using the ‘Excel Sheet’ column in Guardian. If you can’t see this in your Guardian screen then move the markets window to the left using the bottom scroll bar or resize the Guardian window. The default size when Bet Angel loads up will obscure this column. Remember, using the ‘Save Screen Layout’ option will enable Bet Angel to remember how you like the screens laid out on your monitors so you won’t have to resize every time.
Select your Excel sheet from the list.
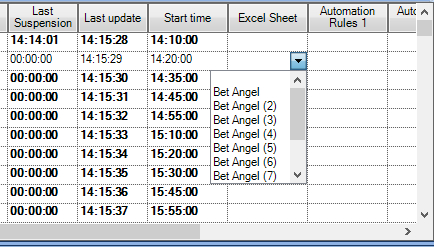
Or use the ‘Auto-bind Bet Angel sheets’ option within Guardian. Click ‘Auto-clear Bindings’ if you wish Bet Angel to cease updating the connected sheet of an old, settled market.
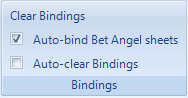
Switch to Excel and you will now be looking at something very similar to the Bet Angel one-click screen but within Excel.
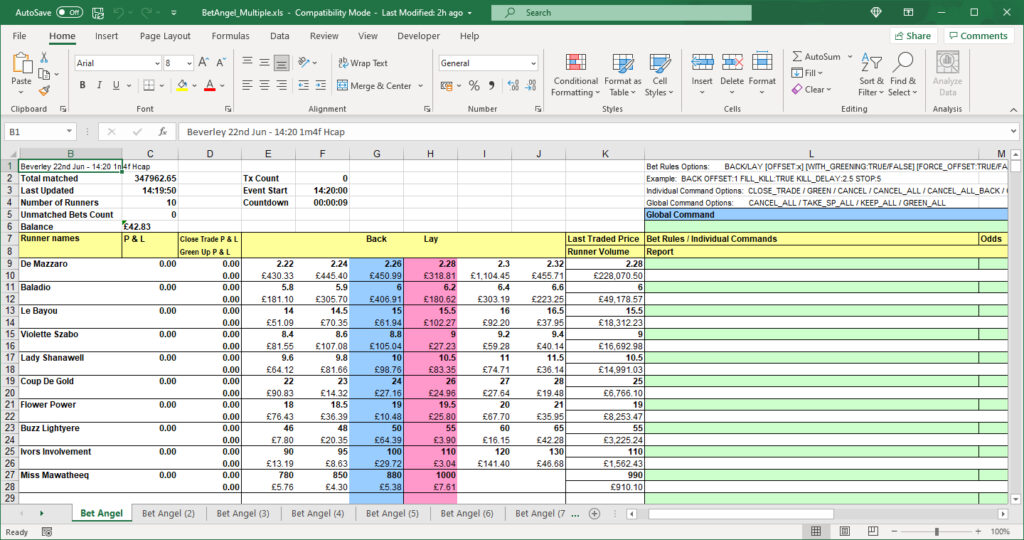
Remember when you have finished with Excel you must close the application with the ‘Close Workbook’ button in the Excel tab of Guardian or the main product depending on how you opened it. You can close Excel in the normal way but Bet Angel will think it’s still connected if you do this and you won’t be able to open another one until you use the close button.
The post Using Excel to view multiple markets with Bet Angel appeared first on Betfair trading blog | Expert advice from Professional Betfair trade.